认识micro:bit
课程简介
这节课我们将简单的了解什么是micro:bit,micro:bit有什么功能,并通过一个简单的案例来学习如何对micro:bit进行编程。
课前准备
| 图片 | 名称 | 数量 | 备注 |
|---|---|---|---|
 | USB数据线 | 1 | |
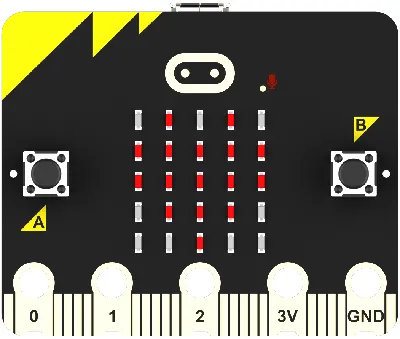 | micro:bit | 1 | 自行准备 |
 | PC | 1 | 自行准备 |
什么是micro:bit?
micro:bit 是一款专为青少年编程教育目的而设计的微型计算机,尺寸只有4cm x 5cm,但它拥有一系列的传感器和 LED 灯,可以用来控制和监测物理世界。
micro:bit 可以通过 USB 线或蓝牙连接到计算机,并使用编程软件进行编程。它支持多种编程语言,包括 Microsoft MakeCode、Python 和 JavaScript 等。学生可以使用这些编程语言来编写代码,控制 micro:bit 上的传感器和 LED 灯,创造各种有趣的项目。
micro:bit 的设计简单易用,适合初学者使用。它可以用于各种教育活动,如编程课程、科学实验和创客活动等。通过使用 micro:bit,学生可以培养创造力、解决问题的能力和团队合作精神。
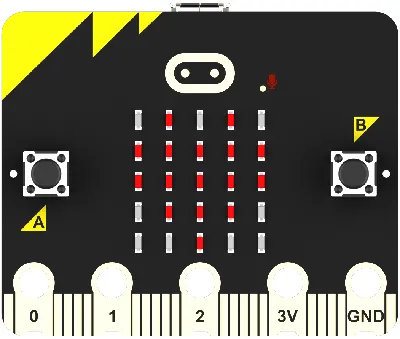
更多关于 micro:bit 的信息,欢迎访问:micro:bit 官网。
micro:bit上有什么功能?
micro:bit从功能上区分有两个版本。
旧版本的micro:bit功能
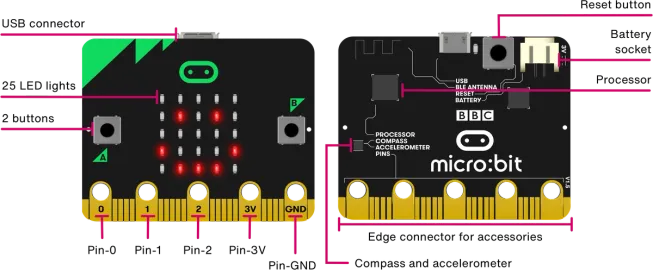
新版本的micro:bit
对比旧版本的micro:bit,新增了蜂鸣器、可触摸徽标、麦克风。
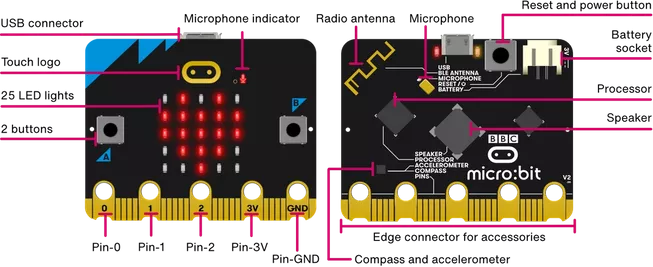
详细信息请查询micro:bit官方网站:https://microbit.org/get-started/features/overview/
快速入门
编程平台
我们通常使用图形化编程平台makecode对micro:bit进行编程
编程平台入口:https://makecode.microbit.org/
跳动的心
让我们来做一个简单的案例,快速地了解如何用makecode对micro:bit进行编程吧。
打开https://makecode.microbit.org/
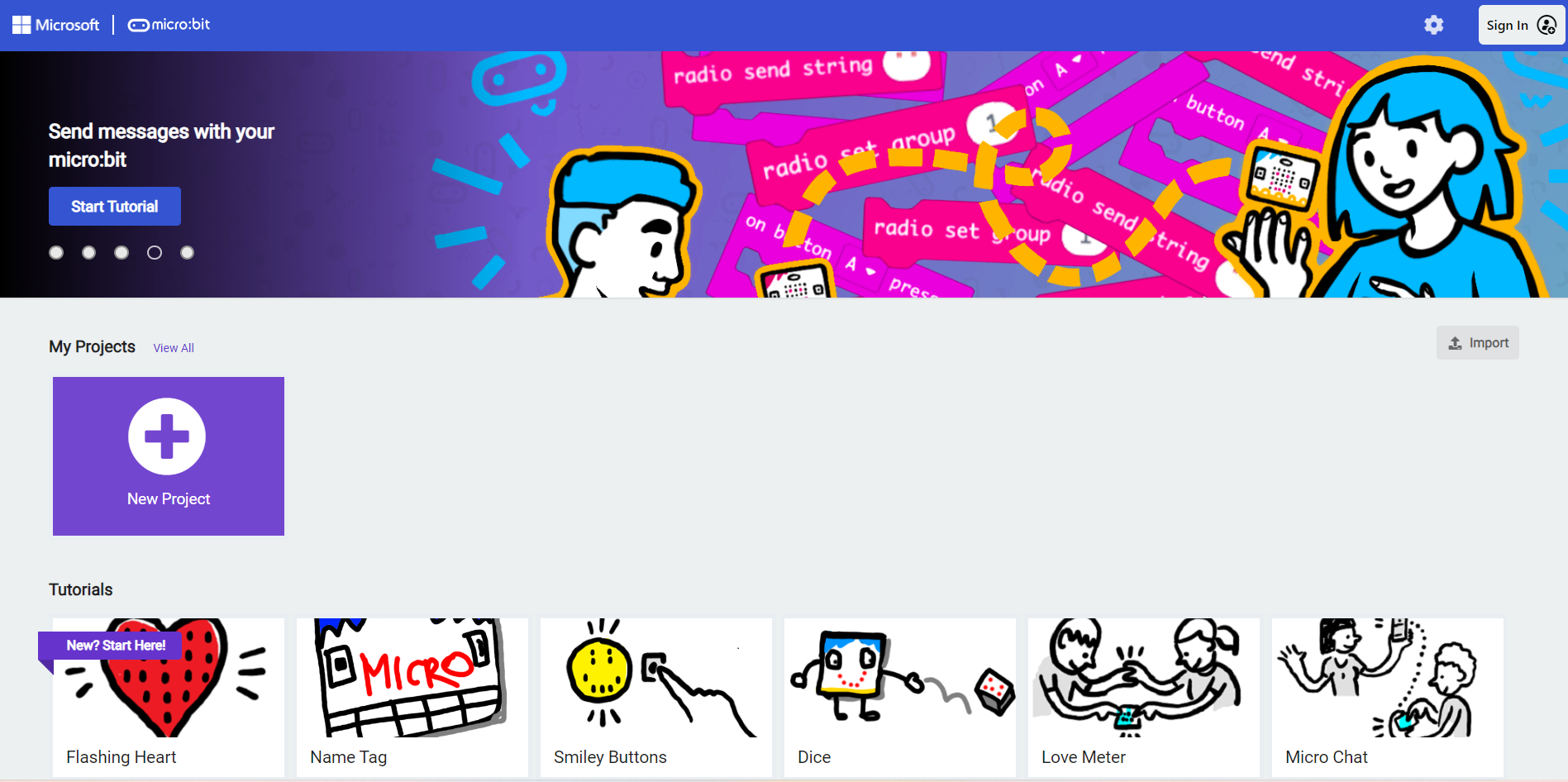
新建项目
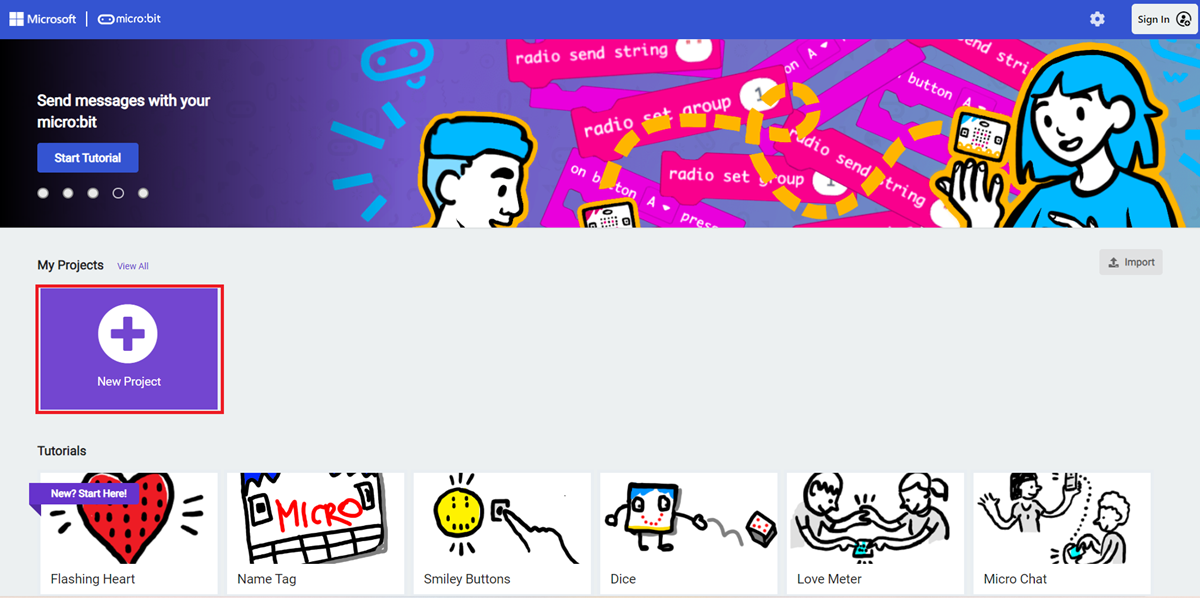
输入项目名称并点击创建。
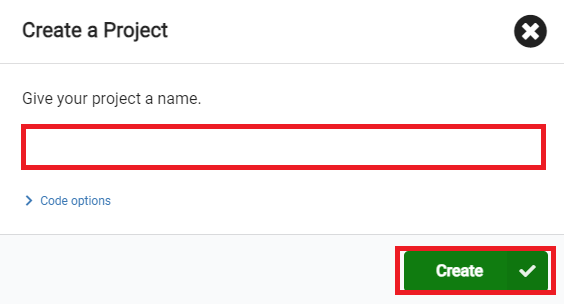
进入编辑器界面后我们可以看到Micro:bit Simulator,Toolbox,Workspace。
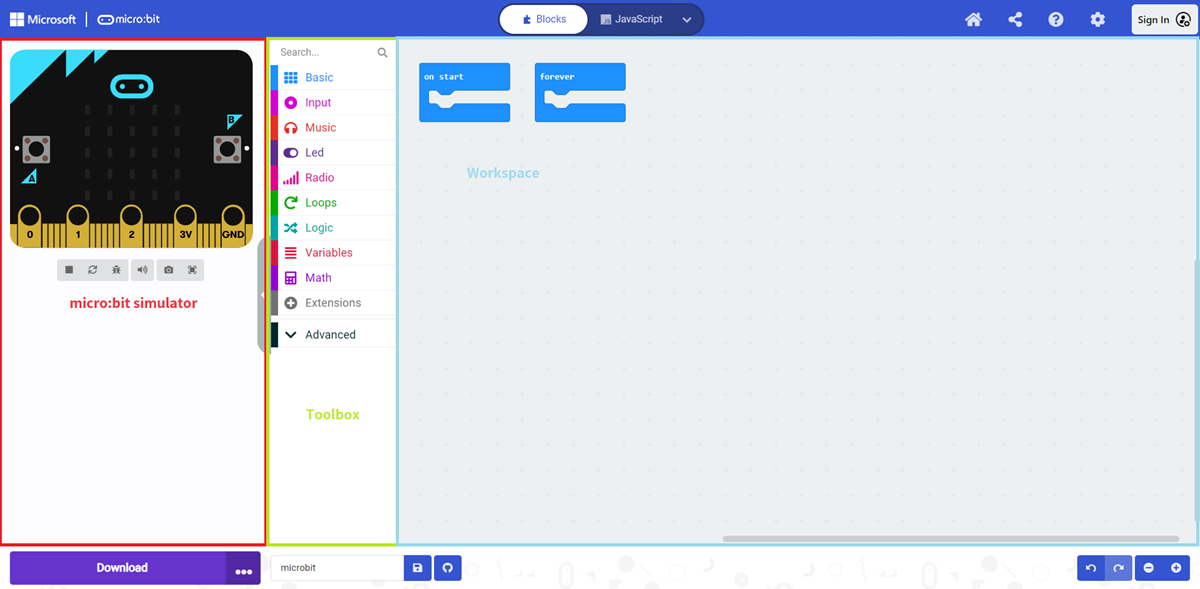
从Basic中找到forever积木块,将其拖动到Workspace。
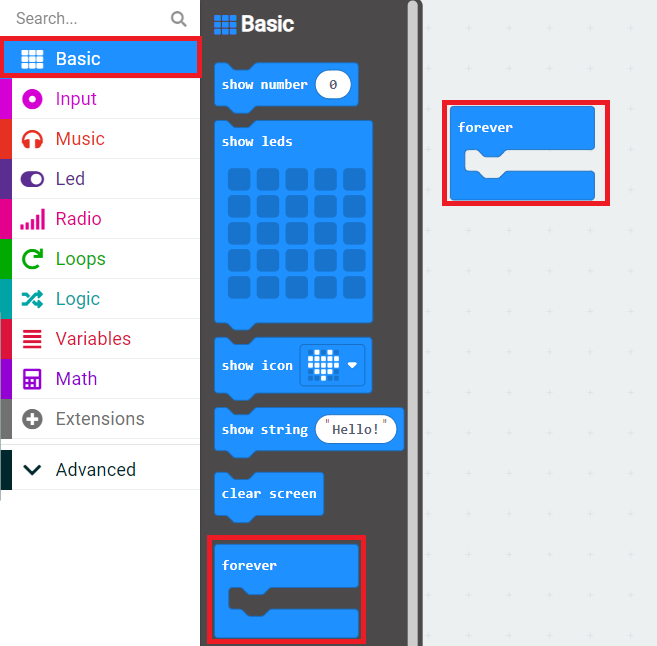
从Basic中找到show icon积木块,将其放入forever积木块中。
没有放到forever积木块中的show icon积木块是灰色的,此时通过Micro:bit Simulator区域我们可以看到这个积木块是不执行的。
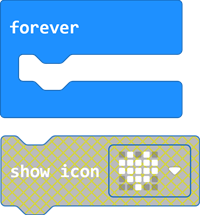
放到forever积木块中的show icon积木块是蓝色的,此时通过Micro:bit Simulator区域我们可以看到这个积木块是执行的。
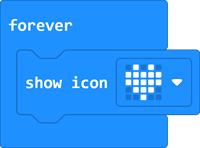
在从Basic中找到pause(ms)积木块,将其放入forever积木块中。
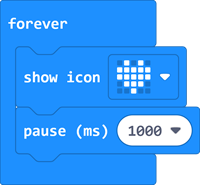
在forever积木块中,再放入一个show icon积木块并选择small heart图标,
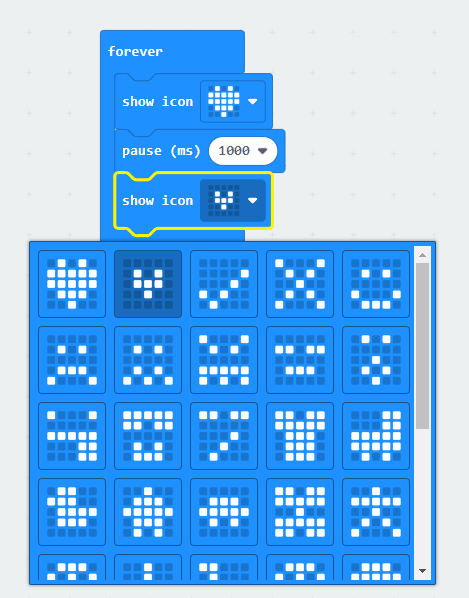
最后完成程序:https://makecode.microbit.org/_bk5A9eTmrE1c
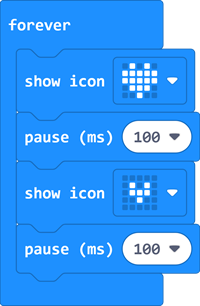
你也可以通过以下网页直接下载程序。
从Micro:bit Simulator区域我们可以看到程序的模拟效果。
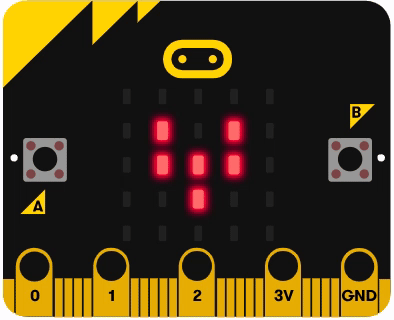
如何将程序下载到micro:bit?
使用USB线连接PC和micro:bit V2。
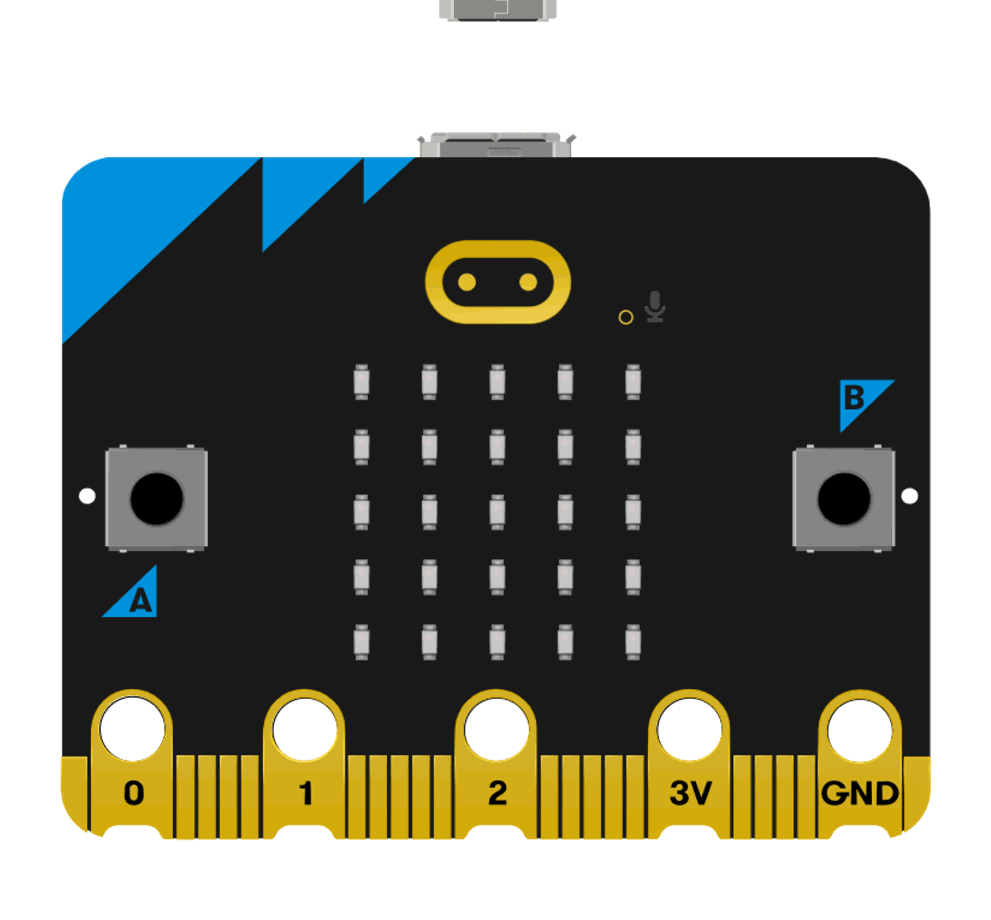
连接成功后,电脑上会识别出一个名为MICROBIT的盘符。
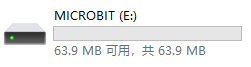
点击左下角的 ,选择
,选择Connect Device。
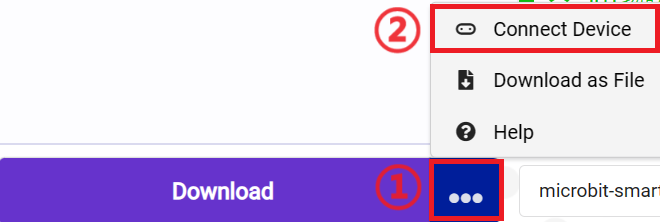
点击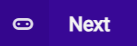 。
。
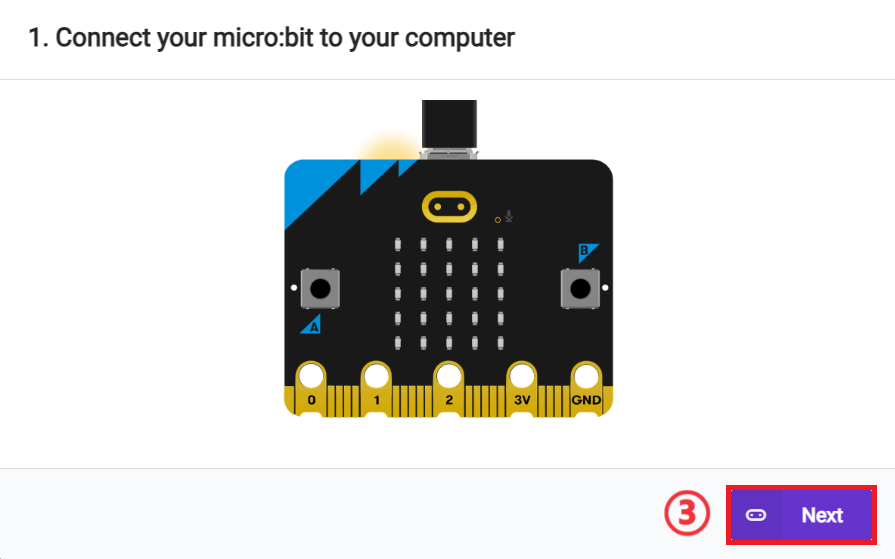
点击 。
。
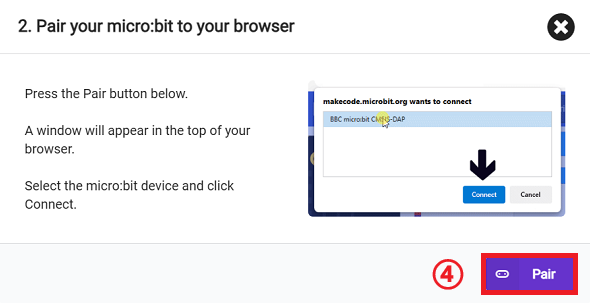
在弹出窗口选择BBC micro:bit CMSIS-DAP,然后选择连接,至此,我们的micro:bit就已经连接成功。
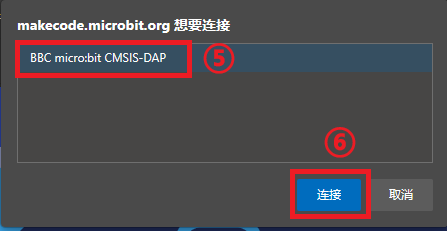
点击下载程序。

结果
在micro:bit的LED矩阵上显示跳动的心的效果。