TPbot Edu
Product Introduction
TPbot Edu is a STEAM educational intelligent programming car designed specifically for children. It stimulates children's interest in learning through entertainment modes, allowing them to master programming basics while playing. This smart car adopts an environmentally friendly lithium battery charging system, equipped with an encoded motor and onboard gyroscope, achieving precise speed control and precise steering. At the same time, it has a delicate user-friendly shell design and an easily expandable RJ11 sensor interface, making connection and use simple and worry free, making it an ideal partner for children to explore the world of technology.
(主图)
Product Characteristics
Entertainment Mode: Designed for younger students, the TPbot Edu's Entertainment Mode stimulates children's interest in technology and programming, allowing them to learn naturally through play.
Lithium Battery Rechargeable: The use of recyclable lithium batteries is not only environmentally friendly, but also provides a longer battery life, reducing the impact on the environment as well as lowering the cost of long-term use.
Coding motor: With the coding motor, the TPbot Edu is able to achieve precise speed control, allowing kids to maneuver the car meticulously and experience the fun of precise control brought by programming.
Onboard Gyroscope: The built-in gyroscope ensures the accuracy of the cart when steering, allowing kids to easily realize complex path planning and motion control.
Exquisite shell: The user-friendly and exquisite shell design not only increases the attractiveness of the product, but also takes into account children's usage habits, making the operation more intuitive and convenient.
RJ11 Sensor Interface: Supporting rich sensor expansion, the RJ11 interface is designed to be easy to connect, and the anti-dumbing design ensures the safety and convenience for kids in the process of using.
Product List
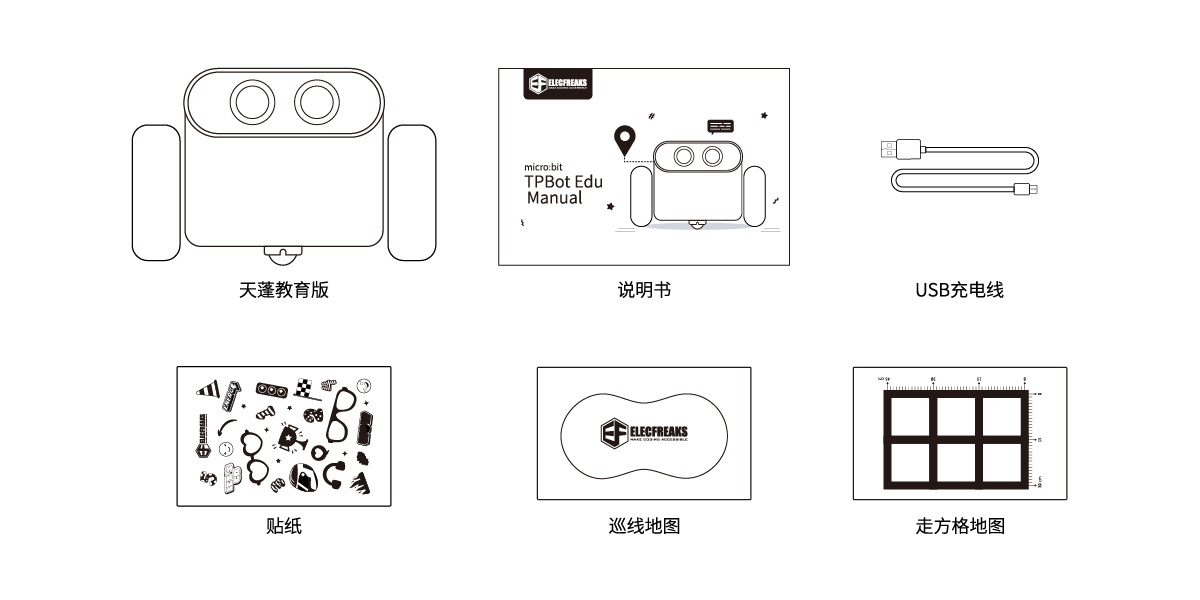
Specification
| Basic Information | Description |
|---|---|
| Product Name | TPbot Edu |
| SKU | EF08415 |
| Product Dimensions | 128mm(without micro:bit board length)x W 113mm x H 90mm |
| Product Weight | 378.7g(With Li-ion battery, without micro:bit board and peripheral accessories) |
| Charging Voltage | 5V |
| Charging Current | 2.8A |
| Maximum Operating Voltage(Battery Voltage) | 8.4V |
| Rated Operating Voltage(Battery Voltage) | 7.4V |
| Minimum Operating Voltage (Battery Voltage) | 6.5V |
| IO Supply Voltage | 3.49V |
| microbit Supply Voltage | 3.49V |
| IO Interface Output Current | Rated Output 2A |
| IIC Output Current | Rated Output 2A |
| Charge Time | 2.1A Charge 70min |
Power Indicator Status
The power indicator can be used to show the power level of the TPbot, the indicator is defined as follows.
 Indicates that the LED is always on
Indicates that the LED is always on
 Indicates that the LED is off
Indicates that the LED is off
 Indicates that the LED is blinking
Indicates that the LED is blinking
Discharge
| Current Status | LED 1 | LED 2 | LED 3 | LED 4 | Battery level |
|---|---|---|---|---|---|
| Discharge Status |  |  |  |  | 100% |
 |  |  |  | 75% ~ 99 % | |
 |  |  |  | 50% ~ 74% | |
 |  |  |  | 1% ~ 49% |
Charge
| Current Status | LED 1 | LED 2 | LED 3 | LED 4 | Battery level |
|---|---|---|---|---|---|
| Charge Status |  |  |  |  | 100% |
 |  |  |  | 75% ~ 99 % | |
 |  |  |  | 50% ~ 74% | |
 |  |  |  | 1% ~ 49% |
- Please use a 5V 2A charging adapter to charge
- When TPbot Edu is turned off, connect the power supply.
- The power indicator light will show the current power level and flash during charging
- When fully charged, all power indicators will light up. Please disconnect the power supply to complete charging.
Quick Start
Entertainment Mode
Click the power switch once to turn on Click the power switch again to enter entertainment mode Click the power switch in entertainment mode to enter standby mode Double-click to shut down

In entertainment mode, the line patrol and obstacle avoidance function can be completed without inserting the micro:bit. When the car is in entertainment mode, the car automatically patrols the line and stops automatically when it detects that the obstacle is less than 8cm away.
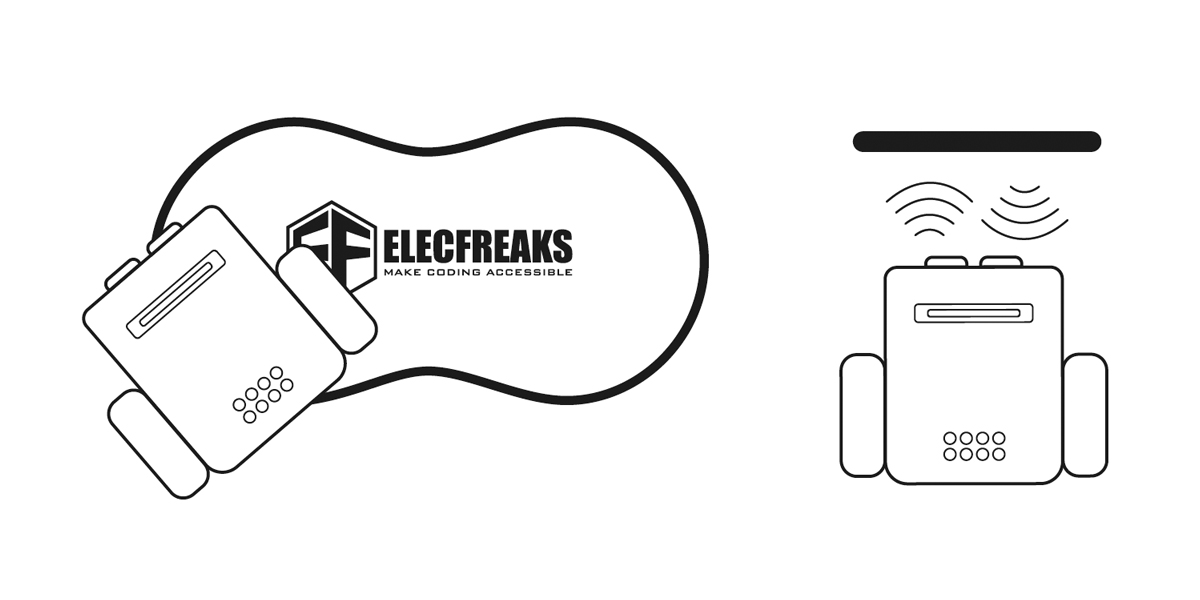
Programming mode
Create a new project
Openhttps://makecode.microbit.org/
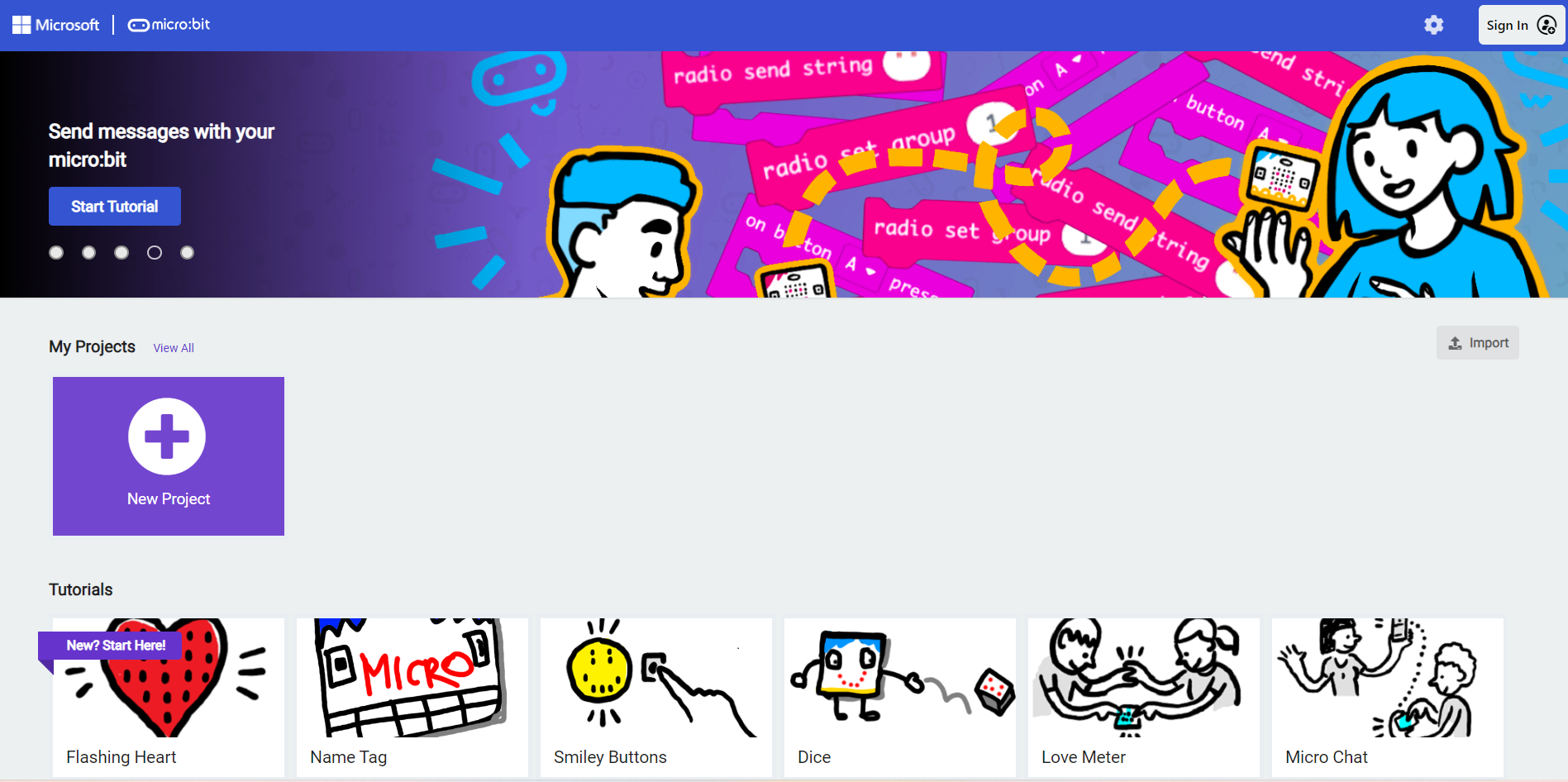
New Project
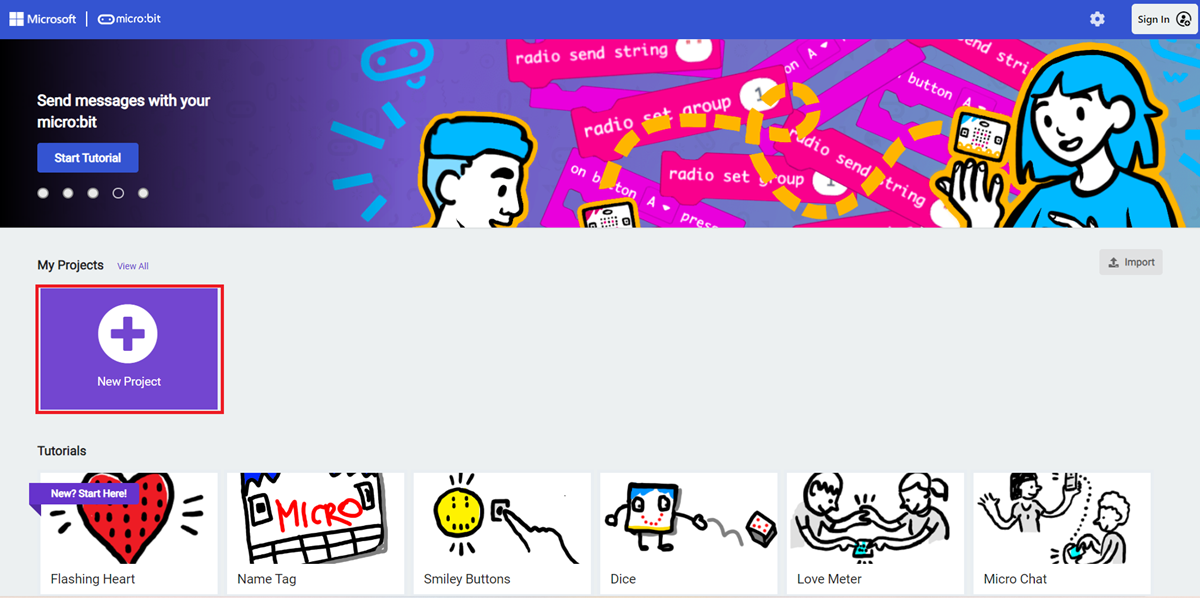
Enter a project name and click Create.
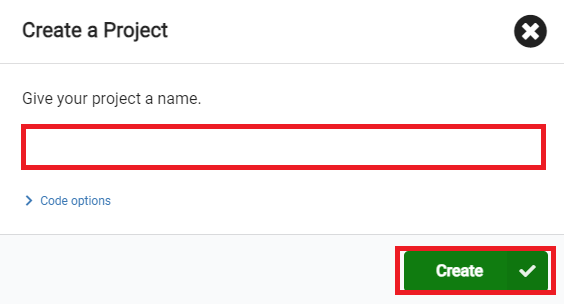
Add software library
Click Extensions in the Toolbox of the MakeCode programming interface.

Search for tpbot on the pop-up page and click to select the tpbot software library.
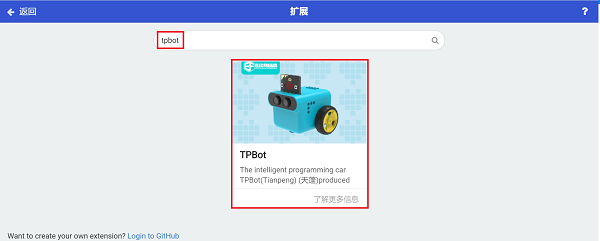
For an explanation of the software library building blocks, please visit https://makecode.microbit.org/_gahPvi18Vdh5
Write a program
Sample program: https://makecode.microbit.org/_gahPvi18Vdh5

You can also download the program directly from the following webpage.
How to download the program to micro:bit?
Use a USB cable to connect PC and micro:bit V2.
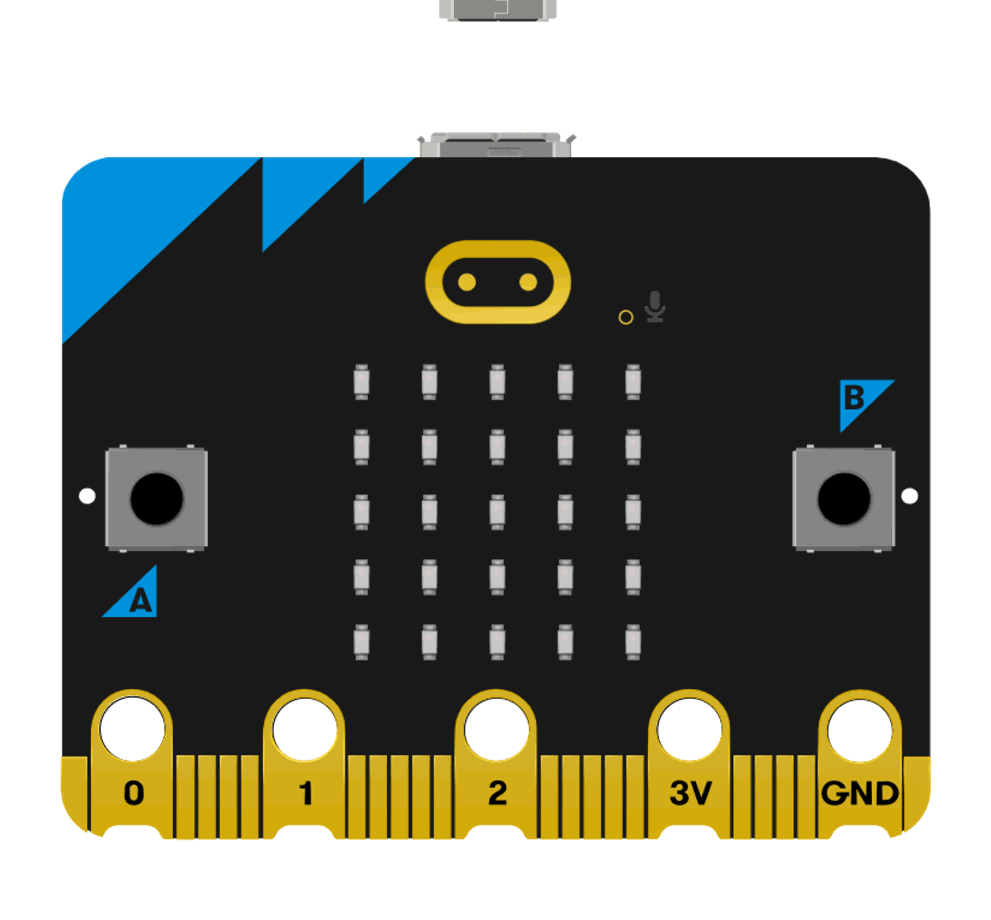
After the connection is successful, a drive named MICROBIT will be recognized on the computer.
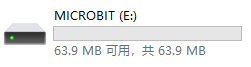
Click  in the lower left corner and select
in the lower left corner and select Connect Device.
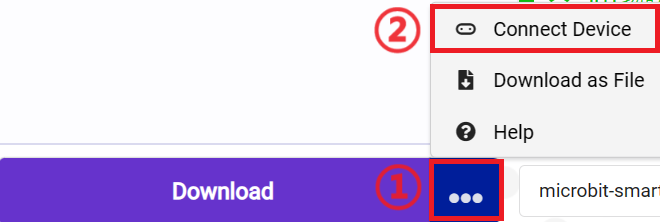
Click 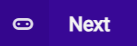 。
。
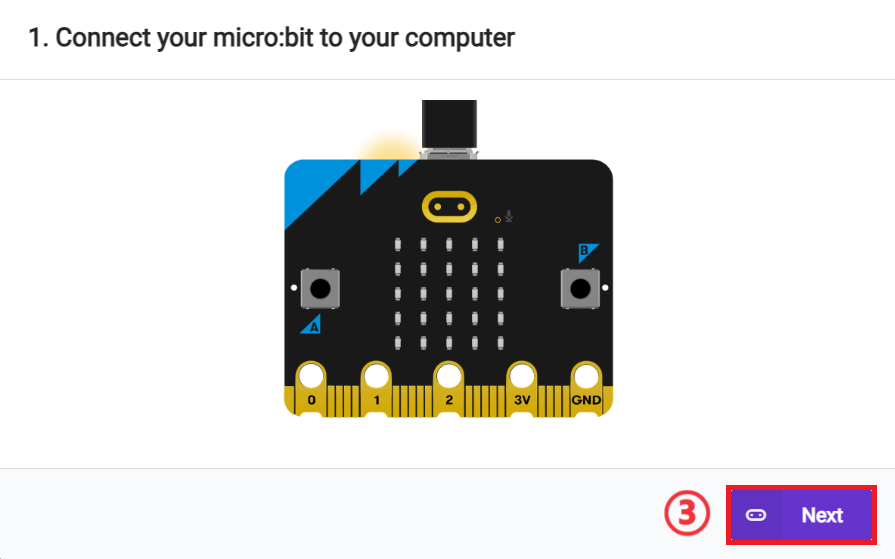
Click  。
。
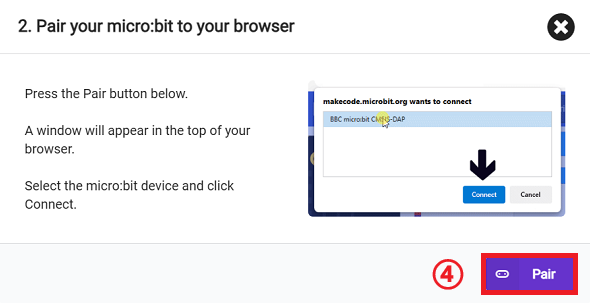
In the pop-up window, select BBC micro:bit CMSIS-DAP, and then select Connect. At this point, our micro:bit has been successfully connected.
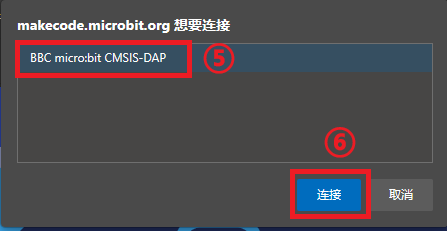
Click to download the program.

Result
Press button A and TPbot Edu moves forward.
(动图)